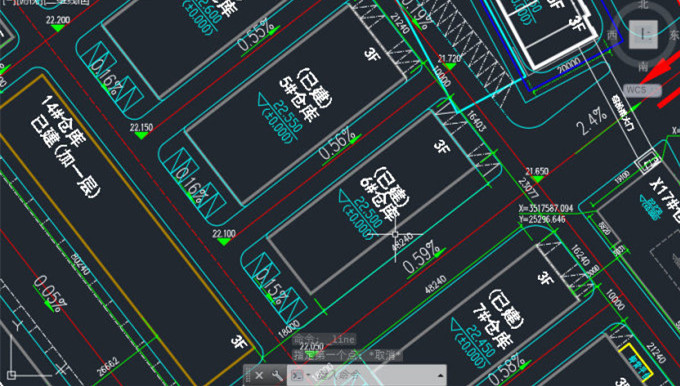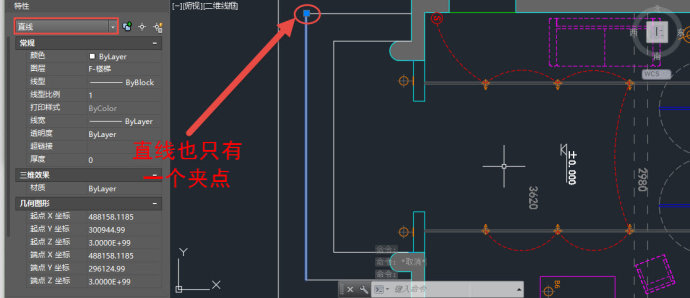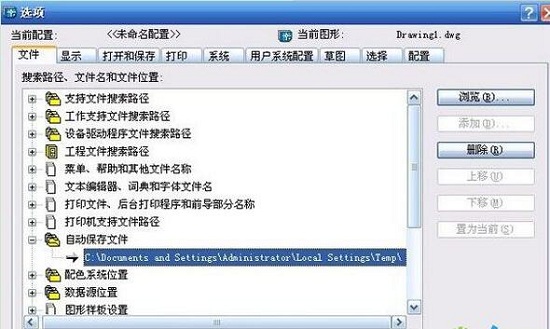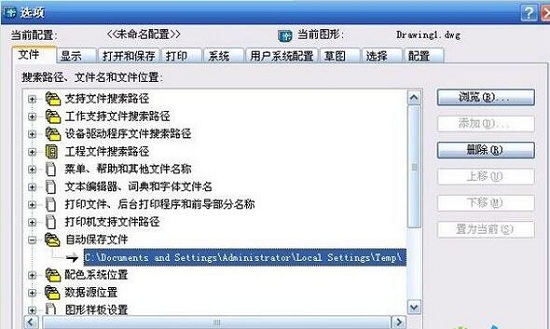摘要:只要心还在跳,就要努力学习! —— 张海迪 开始学习 AutoCAD的操作大家熟悉了?这样的操作你会么,如果CAD你可以这样玩,就再也不用担心了。CAD技巧学起来,让你离大神更近一步。 快捷键巧妙用起来,时间多起来。...

只要心还在跳,就要努力学习! —— 张海迪 开始学习
AutoCAD的操作大家熟悉了?这样的操作你会么,如果CAD你可以这样玩,就再也不用担心了。CAD技巧学起来,让你离大神更近一步。
快捷键巧妙用起来,时间多起来。
用CAD时,只用鼠标是绝对不够,两只手都要动起来才能让节奏快起来。另外一只受是做什么的呢,当然是操作快捷键命令。双手同时操作可以节省不少时间时间,从而让你的工作更加高效。
一:匹配原使用户标准是很容易忽略但是却重要,这将会直接影响最后的效果。3个关键大家要注意:导入图层,插入块,导入页面设置(PAGESETUP)。
二:如何从别的图形文件导入图层,有几个点大家是可以作为参照的,图形文件,模版文件等。甚至导入别的字体风格和尺寸标注样式,这些都是关键在于你知道怎么去获取参照资源,让你正在加工的图形文件和原本的更像。
操作如下:点击首页选项卡,选择图层面板,图层状态,在图层状态的下拉列表中,点击管理图层状态,选择导入,在出现的导入图层状态对话框中,打开文件扩展名为dwg.或dws.、dwt.格式的文件,接下来在选择图层状态对话框中,选择一个图层状态进行导入,点击确定即可。
小贴士:从图层特性管理器也能进入到图层状态管理器。
三:如何插入已使用过的块。当你需要插入一个已被使用的块时,如果你对块的名字存疑,使用插入命令将其插入,你不能确定是否以相同的规模将其插入到了前一个已使用的块的所在图层,所以保证是用的交叉复制或右击菜单中的“添加按钮”就很重要了。这个快捷命令的优势在于能一起选中不同的对象(块,文本)还保持其各自所在的图层位置。如何插入块呢?通常来说,不同的块属于不同的图形文件,多保存在具有相似图形文件的文件夹里,当你需要插入一个块到当前图形文件时,可以使用“插入”命令或在命令窗口输入。
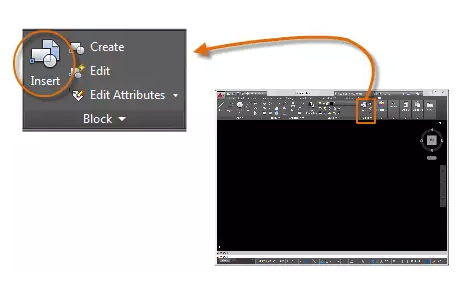
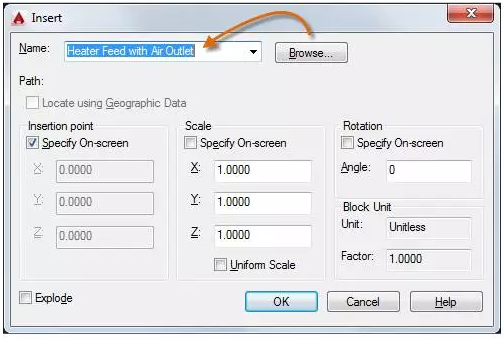
第一次插入块时需要选择浏览(browse)确定你要插入的图形文件,把块放在好找到的文件夹中。
一旦插入完成,块的定义就储存在你当前的绘图中了,现在你就能从名称下拉列表中找到对应块而不需要去点击浏览按钮。
提示:在插入对话框中,默认设置都是可接受的,选中块的名字后点击确认,指定其在你绘图中的位置,如果有需要你还可以转动它的位置。
需要注意的是在你插入一个块时,它会附在你光标所指的地方,即插入点,默认的插入点就是原图的原点(0,0)。
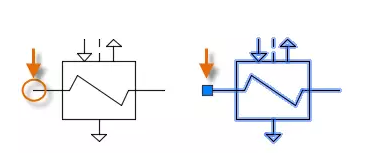
四:怎样从其他绘图导入页面设置?页面设置很好用,在这边可以预设打印选项,预览打印或是保存你的设置,如果你的绘图中有数个图形空间布局,你可以将其中一个图形空间布局复制到另一个上,甚至从别的图形文件或模版中进行导入。你的布局设置完毕,就可以使用批量打印命令(Batch Plot)的选择。你能选中项目中的所有或部分图形,不必担心打印设置的问题,因为批量打印会读取各个图层的预设特征。这样,就能实现在同时打印完全不同设置的图,在背景中打印不影响你同时进行别的操作。
步骤如下:点击输出“选项卡”,点击“打印面板”,点击“页面设置管理器”,点击“导入”,“从文件选择页面设置对话框”中,选中你想从中导入页面设置的文件,点击“打开”,在“导入页面设置对话框”中选择你想导入的页面设计,点击“确定”,关闭页面设置管理器即可。
小贴士:如果你选中的页面设置和现有的页面设置重名,这将重写当前绘图的页面设置,程序将在重写前弹出提示信息,这点需要注意。
五:如何创建块和自定义面板,块的创建并不是选中某些绘图中的对象使用WBLOCK命令保存到目录中就可以的,你需要知道这些对象所在的图层和插入点的位置。块的使用将会影响两个重要的决定。决定一:块将被以不同的线型插入到不同的图层中吗?如果答案为“是”,你将需要在图层0上绘制块,这样在你将其插入到图形文件中时,块的特征将继承当前插入的的图层的设置。如果你在特定的图层上创建了对象和文本,它们将以你创建时的颜色和线型一直存在于最初的图层,导入这样的块该特定的图层特征也跟着被导入了。
决定二则与块被怎样插入有关。这个块是一个位置固定的块么?像标题栏,logo和注释一样,那么我将建议你将(0,0,0)的左下方略低处作为块的插入点。如果这是一个插入在图形中各个地方的较小的块,那它的位置就需要好好考虑了。如果插入的块还涉及其他对象,以所涉及对象接触的地方作为插入点,比如顺着墙体放置的对象其插入点应与墙体接触。如果这个块的位置可以更自由,如气泡标注和文本串,插入点位置的选择也要注意,这可能是在中心或是边缘。
一旦块创建完成,你可以会想要根据用途或类型将其分类,并存为自定义面板放在屏幕边缘,方便之后使用。举个例子,如果需要多重约束,我可能将电气块、火警块和灯光块放到一起,你也可以按这样的规则将你的块分类放到自定义面板上。
到这里今天的CAD教程
就结束了,喜欢么?记得多多关注我们啊。