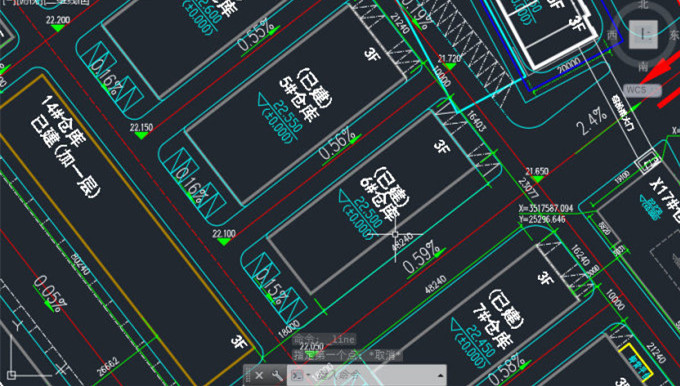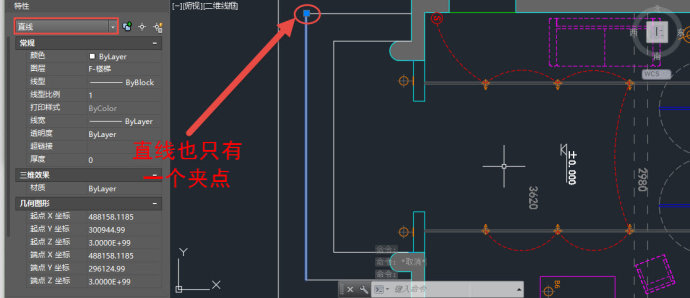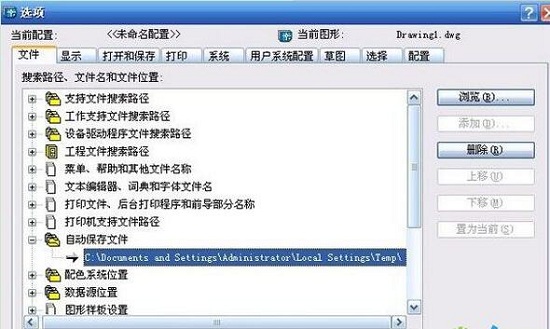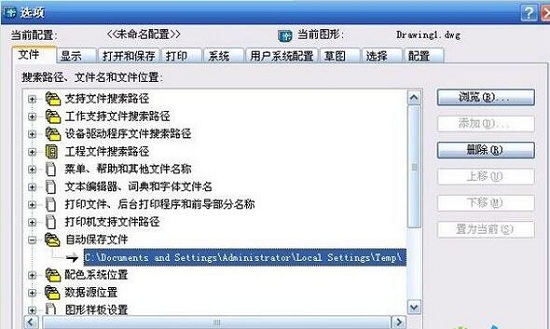摘要:世事洞明皆学问,人情练达即文章! —— 曹雪芹 开始学习 在AutoCAD中,对象捕捉选项远远并不止捕捉设置对话框里列出来的那些选项,还有多种方式可以设置捕捉选项,以下所讲的CAD教程就是关于如何设置CAD的对象捕捉? 对象捕捉是CA...
世事洞明皆学问,人情练达即文章! —— 曹雪芹 开始学习
在AutoCAD中,对象捕捉选项远远并不止捕捉设置对话框里列出来的那些选项,还有多种方式可以设置捕捉选项,以下所讲的CAD教程就是关于如何设置CAD的对象捕捉?
对象捕捉是CAD中最为重要的绘图辅助工具,使用对象捕捉可以精确定位,使用户在绘图过程中可直接利用光标来准确地确定目标点,如圆心、端点、重点垂足等等。在CAD中通常大家都在对象捕捉设置对话框中设置捕捉选项。
设置好这些选项后,只要打开对象捕捉,这些选项会一直起作用。很多人习惯与将所有选项都选上,这样不仅会增加CAD在捕捉时的计算量,同时这些选项之间也会造成相互干扰,所以建议大家不要都选上,只勾选端点、交点、中点、圆心等常用选项就好了。

除了用对话框设置固定的对象捕捉选项外,我们还可以通过其他的方式来设置临时的对象捕捉选项,比如:
(1)使用“ObjectSnap(对象捕捉)”工具栏
打开对象捕捉工具栏后,在绘图过程中如果临时要使用哪种捕捉方式,可以在工具栏中点对应的图标按钮。同时我们可以注意到工具栏比对话框多两个选项,临时追踪点和捕捉自选项,而且可以点“不捕捉”,临时取消对话框中设置的所有捕捉选项。所谓临时捕捉选项,就是点完按钮用一下,如果这个设置就失效了。
注意:临时捕捉选项必须在定位点时点才起作用,如果未调用任何绘图或编辑命令,没有出现定位点的提示,在对象捕捉工具栏上点按钮是不起作用的,会提示未知命令。
(2)按Shift键的同时单击右键,弹出快捷菜单
这样操作后,可以看到这里又增加了三个选项,“两点之间的中点”、“点过滤器”及“三维对象捕捉”。当两点之间没有连线时,利用“两点之间的中点”可以捕捉两个点之间的中点。“点过滤器”则可以设置捕捉时只获取某个点的某个坐标值,例如可以只获取一个点的X坐标,然后再获取另一个点的Y坐标。三维对象捕捉中除了常规的捕捉选项外,还有面中心以及最靠近面的选项。
在命令行中输入相应选项的缩写
在命令提示要定位一个点坐标时,我们可以通过输入对象捕捉选项或参数称缩写来临时调用某个捕捉选项,其参数及缩写如下:
Endpoint(端点):缩写为“END”,用来捕捉对象(如圆弧或直线等)的端点。
Midpoint(中点):缩写为“MID”,用来捕捉对象的中间点(等分点)。
Intersection(交点):缩写为“INT”,用来捕捉两个对象的交点。
ApparentIntersect(外观交点):缩写为“APP”,用来捕捉两个对象延长或投影后的交点。
Extension(延伸):缩写为“EXT”,用来捕捉某个对象及其延长路径上的一点。
Center(圆心):缩写为“CEN”,用于捕捉圆或圆弧的圆心。
Quadrant(象限点):缩写为“QUA”,用于捕捉圆或圆弧上的象限点。象限点是圆上在0°、90°、180°和270°方向上的点。
Tangent(切点):缩写为“TAN”,用于捕捉对象之间相切的点。
Perpendicular(垂足):缩写为“PER”,用于捕捉某指定点到另一个对象的垂点。
像这样的操作还有很多,希望大家在以后的学习中可以多加挖掘,找到最适合自己的操作方法。
还有什么问题没解决的?点击【咨询专业老师】想要咨询相关课程点击【课程咨询】