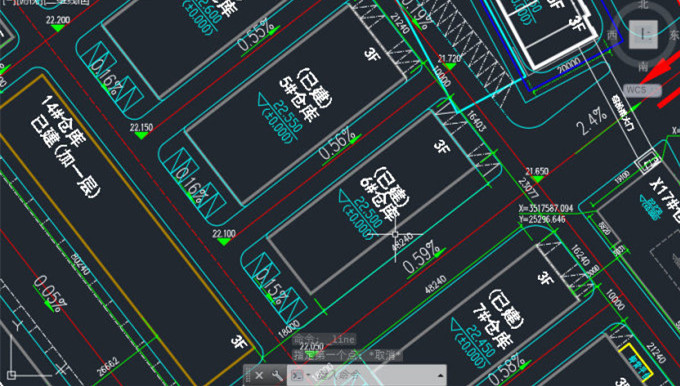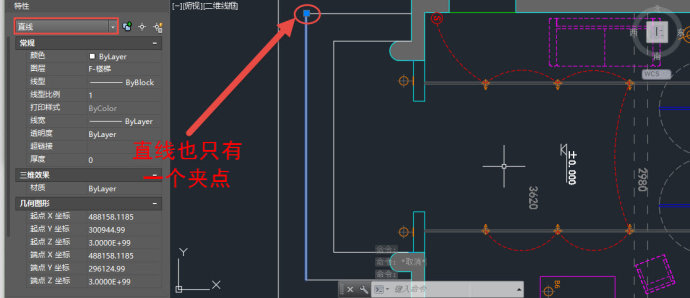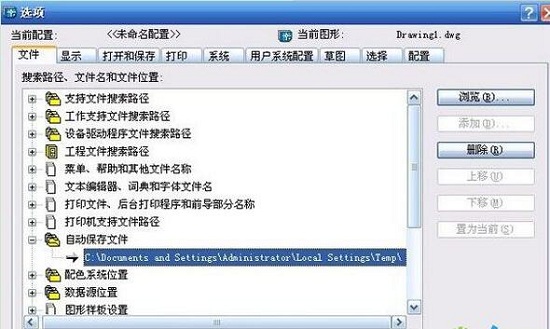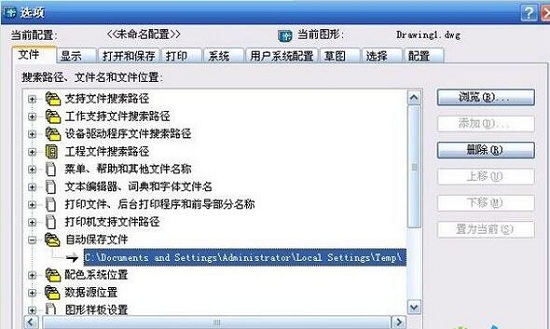摘要:cad坐标精度设置是图纸设计做基础的操作之一,很多设计小伙伴在用CAD看图软件测量图形对象时,都会将测量结果的CAD单位精度保留到小数点后三位,如当我们鼠标在绘图区域移动时,底部的坐标会显示当前鼠标所在的坐标值,系统坐标默认是4位数的,那我们应该如何设置其他坐标值精度呢?详细的操作大家可以借鉴小...
cad坐标精度设置是图纸设计做基础的操作之一,很多设计小伙伴在用CAD看图软件测量图形对象时,都会将测量结果的CAD单位精度保留到小数点后三位,如当我们鼠标在绘图区域移动时,底部的坐标会显示当前鼠标所在的坐标值,系统坐标默认是4位数的,那我们应该如何设置其他坐标值精度呢?详细的操作大家可以借鉴小编今天分享的方法操作,认真学习彻底解决cad坐标显示精度设置问题。

cad坐标显示精度怎么设置:
设备使用:电脑
下载软件:【风云CAD编辑器】、【catia】和【autocad】这个软件任意选择
操作方法:请看下文
【风云CAD编辑器】设置cad坐标显示精度方法
方法一:
第一步、打开【风云CAD编辑器】软件,进入【CAD编辑】页面,打开CAD文件,然后选中需要改变精度的尺寸,直接快捷键【Ctrl+1】找到“主单位-精度”下拉修改为0就可以了,简单快捷。
第二步、快捷键【Ctrl+1】找到“主单位-精度”
修改后,问题来了,总不能以后都是画一次修改一次,下面这招就可以解决后顾之忧。
方法二:
第一步、输入快捷键【D】然后空格,在跳出的标注样式管理器这里点击“修改”,在跳出的标注样式管理器这里点击“修改。
第二步、在主单位找到精度,更改为0后确认即可,右边还可以预览更改之后的效果,找到精度,更改为0即可。
第三步、最后记得把修改的样式这位当前,如果一直都是当前使用这一步可以忽略。
第四步、改完之后之前画的尺寸就会全部变为只有一位数的了。这两种方法因人而异,大家可以在不同情况下选择适合自己的。
【catia】设置cad坐标显示精度方法
第一步、首先打开【catia】软件,可以选择在顶部菜单栏点击【格式】-【单位】;或者直接在输入命令行输入Units,点击回车键确定。
第二步、在弹出的【图形单位】对话框中,如图【长度类型】选择小数,精度选择为想要的位数,这里小编以5位小数为例,则选择0.00000。
第三步、设置完后,点击确定,此时可以看到原来的坐标值由4位变成了5位,这样我们的坐标值精度就设置完成了。
【autocad】设置cad坐标显示精度方法
第一步、打开电脑【autocad】CAD软件。
第二步、点击左上方的CAD图标。
第三步、在展开的下拉菜单中选择最后面的选项。
第四步、选项菜单中选择显示。
第五步、显示精度下面有四个参数,一般来说数字越大显示精度越高。
第六步、设置完成以后点击确定,即可。
以上就是关于cad坐标显示精度怎么设置的全部内容了,小编已经全部分享给大家了,还不会的小伙伴们可要用心学习,虽然刚开始接触CAD软件的时候会遇到很多不懂以及棘手的问题,但只要沉下心来先把基础打好,后续的学习过程就会顺利很多了,更多CAD软件使用技巧关注作者即可免费获取哦。