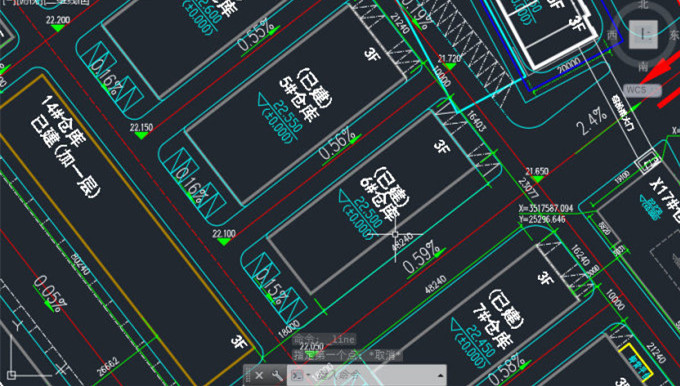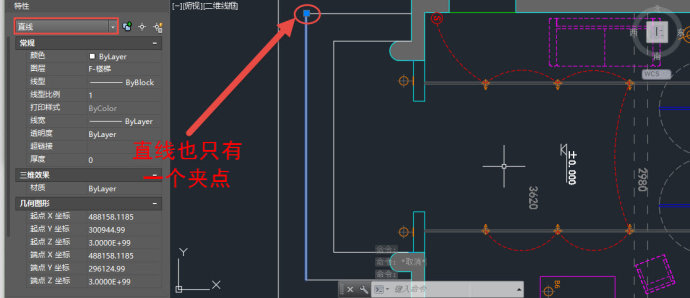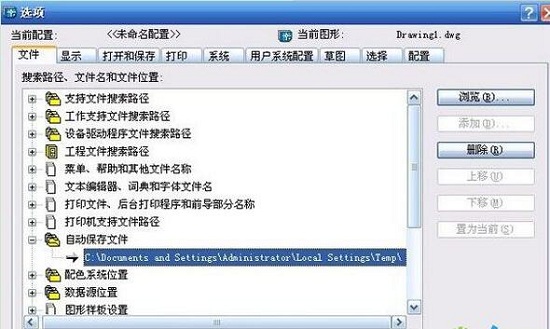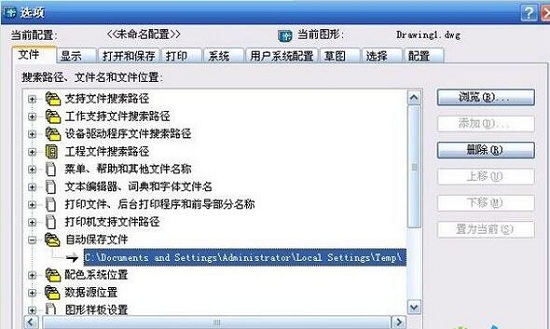摘要:前六期的反响非常不错,今天就然我们一起来解锁更多关于CAD的技巧吧。这一期主要是关于图层的相关知识。1、图层的设置图层是..._新浪网...
前六期的反响非常不错,今天就然我们一起来解锁更多关于CAD的技巧吧。这一期主要是关于图层的相关知识。

1、图层的设置
图层是AutoCAD中很重要的一个组成部分。很难想象如果没有图层格式,AutoCAD将会是怎样的,但对于初学者,往往把图层的重要性给忽略了。在图层管理器的对话中,图层的各种格式一目了然,对于AutoCAD本身提供的模板,图层只有一个“0”图层,它的各种设置都是默认值。为了新建图层,你可以点取右上角的“新建”,图层列表就会出现“图层1”的新图层,随后,你就可以通过对话框下侧的详细资料更改图层的名称、颜色、线宽、线型、打印样式以及图层的各种状态。为区分不同的图层,你除了给图层起不同的名称外,一般颜色也可以选择不同。图层的三种状态(关闭、冻结和锁定)所产生的效果简述如下:
图层的关闭:关闭图层即相应图层上的对象不显示出来(打印时也不会出现)
。图层的冻结:冻结图层即相应图层上的对象虽然能显示在图形中,但不能选择,也不能修改同时也不能利用该图层上的对象作为参考对象进行操作(无法捕捉到该图层上的对象)。
图层的锁定:锁定图层即相应图层上的对象能够显示出来,能够选择该图层上的对象,但不能对该图层上的对象进行修改。由于能够选择到图层上的对象,所以能利用该图层上的对象作为参考对象进行操作(即能利用对象捕捉功能捕捉到该图层上的对象)。

2、图层的作用:对于机械的图纸,所设置的图层及作用如下:中心线层:细线点划线、阴影线层:细线连续线、标注线层:细线连续线、虚线层:细线虚线、双点划线层:细线双点划线、零件轮廓线层:粗线连续线、螺纹线层:细线连续线。对话框中所列出的为本站提供的模板图形所设置好的各种图层,该模板文件在“工具下载”中的“其它工具”中可以找到。文件中图层名及相对应的应用如下:“1”层:中心线红色“2”层:阴影线黄色“3”层:标注线绿色“4”层:虚线浅蓝色“5”层:图框外框线深蓝色“6”层:双点划线洋红色“7”层:零件轮廓线白色“8”层:螺纹红色“9”层:图框线绿色“10”层:图栏文字绿色采用数字的方法使图层的设置更加简单,易于查找,而且也易于在编程时的引用。我倒AutoCAD建议在下个版本升级时能为图层增加一个说明项,以便说明基本一图层的作用。这样就不必在图层名称上作文章。用户可以自选设置不同的图层,最好是将设置好图层的图形保存在模板图以方便以后的使用。
3、图层的应用
AutoCAD的图层非常重要,充分利用图层的功能可以提高制图的速度及修改的灵活性。AutoCAD的图层集成了颜色、线型、线宽、打印样式及状态。通过不同的图层名称设置各不同的样式以方便制图过程中对不同样式的引用。它就如Words中的样式(Words的样式集成了字型、段落格式等)。在实际的工程制图中,中心线必须使用点划线,不可见的轮廓用的是虚线,轮廓线用的是粗实线,标注线用的是细实线,在些辅助线不必进行打印,还有,在图形中为区别不同的用途的线,一般都采用不同颜色来区分。这些都必须去设置对象的相应属性。如果你将不同的设置做为图层保存起来,你就可以通过更换当前图层以使所绘制的对象产生与当前图层设置相同的样式。由于AutoCAD不象Words可顺序,所以图层的设置显得更加重要。在明经模板图中,你如果要绘制产品的轮廓经,你就可以更换到第7层,则所绘制出的对象为白色粗实线,如绘制中心线则可转换到第1层,则所绘制出的对象为红色细点划线,进行标注尺寸时,转换到第3层就可以,所标注出来的尺寸就为绿色比较细实线,这样就非常方便,也一目了然。关于图层的设置方法,你可查看“图层的设置”,如果要下载本站提供的模板图,请进入“下载中心”的“相关资源”。利用图层的三种状态(关闭、冻结和锁定)可方便图形的绘制及修改。如在填充阴影线时你可关闭或冻结中心线层及虚线层,则填充区域可一次点中。在标注尺寸时,你可关闭或阴影线层,以防止因太多对象而捕捉出错。

如果你想复制零件但又不想复制其标注尺寸,你可将标注层关闭,再进行复制。这些都可以大大提高制图的效率。制图时,你也可设置一个辅助的图层,在制图过程中,该图层是可见的,但又不希望它被打印出来,则可以选择其打印状态为不打印(R14版中你必须关闭图层才能达到不打印该图层)。
对于初学者,一定要学好图层的设置及应用,这样就不必为每一新增的对象设置其属性,也方便图形的组织和管理。